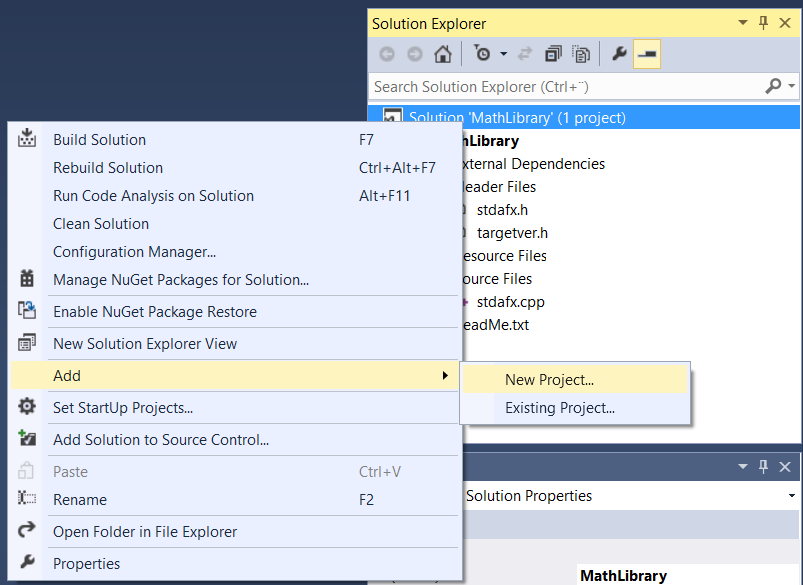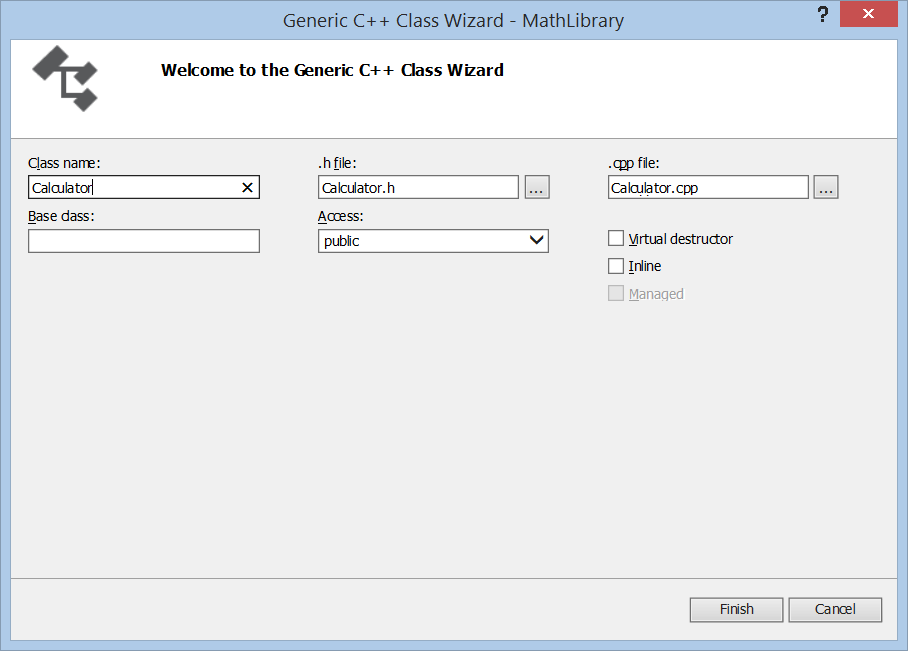I'll use a static library but it is possible to add test projects to EXE or DLL projects as well for more information on that see: http://msdn.microsoft.com/en-us/library/hh419385.aspx
Start Visual Studio 2013:
 |
| Visual Studio 2013 for Desktop |
Choose "Add project":
 |
| Add project from start page |
 |
| Add project from FILE menu |
 | ||||
| New Project dialog |
 |
| Win32 Application Wizard - Step 1 |
In the Next step choose Static Library:
Choose finish and the solution and MathLibrary project is created:
Build the MathLibrary project. Note in the output windows that the MathLibrary.lib file ends up in the Debug folder that is in the Solution folder.
Create the Test project by right clicking the solution and choose New Project:
In the New Project dialog, choose a Visual C++ Native Unit Test project and give it the name MathLibraryTests:
Link the MathLibrary with the MathLibraryTests project, this is done with three steps in the MathLibraryTests projects Properties:
1. Add the MathLibrary.lib to the Additional Dependencies in the linker input settings:
2. Add the path to the MathLibrary.lib file in the Additional Library Directories in the linker general settings:
3. Add the include files path in the Include Directories in the
VC++ Directories:
Rebuild the MathLibraryTests project, The output should say that the build was successful:
The projects are now in place and we can start testing the application functionality. The functionality in this case will take a string with numbers and calculate the sum of the numbers.
Add a new unit test CalculatorTests, Right click the test project and choose "Add new item":
In the Add Item dialog, choose Test C++ Unit Test Class and give it the name CalculatorTests:
Add a new test method by renaming TestMethod1 to CalculateSumWithEmptyStringArgumentReturnsZero:
TEST_METHOD(CalculateSumWithEmptyStringArgumentReturnsZero)
{
// TODO: Your test code here
}
Add the Arrange, Act, Assert AAA implementation in the test method:
TEST_METHOD(CalculateSumWithEmptyStringArgumentReturnsZero)
{
//Arrange
int expected = 0;
Calculator calculator{};
std::string strArgument{ "" };
//Act
auto actual = calculator.CalculateSum(strArgument);
//Assert
Assert::AreEqual(expected,actual,L"Should return 0",LINE_INFO());
}
Run the test project:
Failed or in this case a compiler error = Red
The reson is simple we need to implement the class and metod in the MathLibrary.
Right click the MathLibrary project and choose Add class:
Name it Calculator:
Add a method CalculateSum,
calculator.h:
#pragma once
#include
class Calculator
{
public:
Calculator();
~Calculator();
int CalculateSum(std::string stringNumbers);
};
calculator.cpp:
#include "stdafx.h"
#include "Calculator.h"
Calculator::Calculator()
{
}
Calculator::~Calculator()
{
}
int Calculator::CalculateSum(std::string stringNumbers)
{
return 0;
}
Include calculator.h in the CalculatorTests class.
Run the test:
Result passed = Green:
Refactor and clean the code = Refactor
Re run the unit test, so no errors have been added.
Continue by adding a new test...
Test Failed.
Add new functioanlity...
Test passed
Refactor.
Test passed...
Well that's not all there is to it, but it's a start. After a while you will see the need for initializing and clean up as well as Stub, Fake, Mock object.